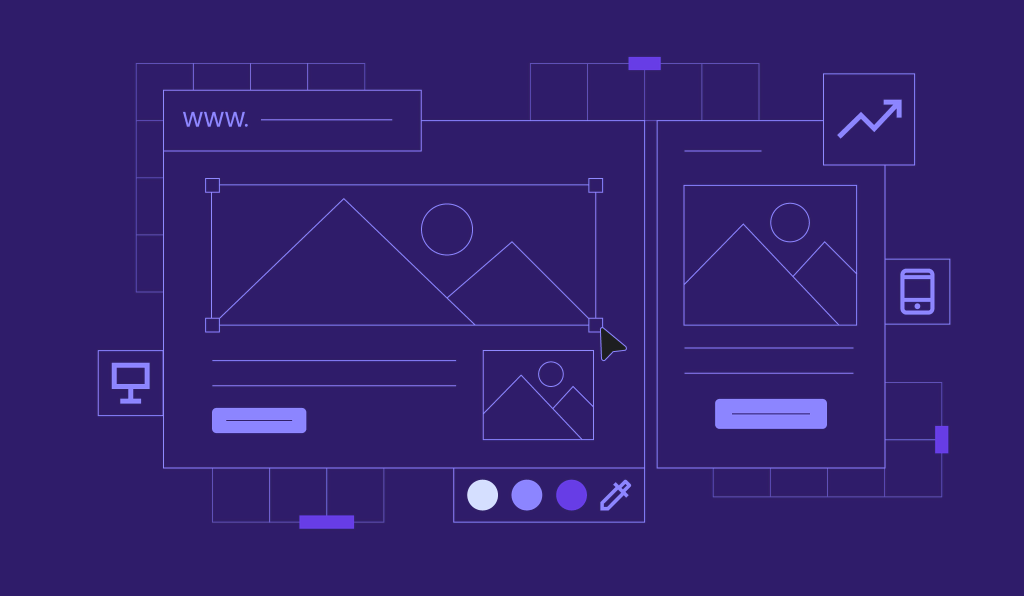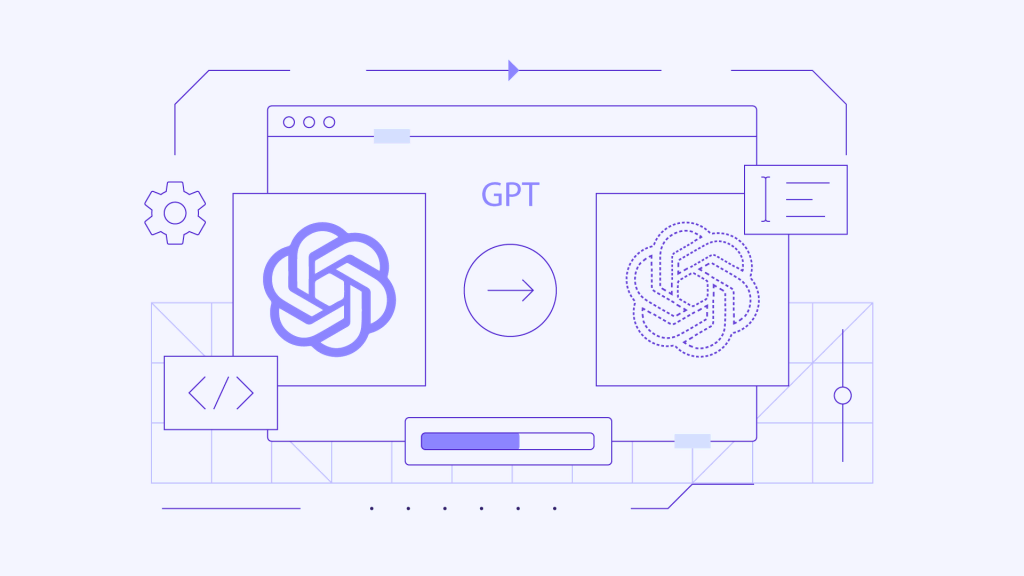Embed Google Form: Step-by-Step Instructions for Your Website
Google Forms is a great tool for collecting information through forms. It is completely free and lets you make unlimited forms with your own style. You can set questions with multiple choices, freewriting, or rating scales. In this article, we will teach you how to use the embed Google form.
WordPress users commonly use free form builder plugins for basic functionality. But, Google Forms stands out with a lot more features, and easy WordPress and email integration.

Embedding Google Forms in WordPress
First, we need to go to the embed Google Form website to create a form. Then, follow these steps:

Log into your Google account then choose a default page or a template from the gallery.

Fill out the blank fields – title, description, and add questions including the type of answers you want to get and add additional questions, titles, descriptions, images, videos or sections.

Get the link once you’re done filling the embed Google form and click send, located on the upper right corner of the page.

Copy the link from the pop-up window displayed by the “<>” embed icon. Based on your preference, you can set the width and the height of the form.

Go to WordPress, make a new post or edit a draft. If you need to add link in WordPress’ new layout, switch to Edit as HTML first by clicking the three-dot option.

Add the link to the html mode block.

Preview to see how your form looks, simply switch to Edit Visually on the block other than previewing.
Publish your post when you’re done.
If you’re using WordPress classic editor, you need to choose the Text editor tab and paste the embed Google Forms’ link.

Then, you can switch to the Visual editor tab to see the same result.


Embedding into an Email
Now, let’s learn how to include Google Forms into an email. This is great if you want to get your users to end replies straight from their inbox.
Here are the steps:
- Create Google form after logging in with your Google account.
- Fill out the blank fields like titles, descriptions, questions, etc.
- Share your form by clicking send to share it to email addresses.
- Include form in email by clicking on envelope icon once you have a popup window. Then, add emails address in the To fields. The most important part is checking the Include form in email option to show it in the email body.
- This is what your friends see in their inbox.
Conclusion
We can use Google Forms to collect customer feedback, survey or manage events, and much more. Embedding Google Forms on a website is easy if we know the right method. Keep in mind that Google Forms can handle basic data collecting needs but if you are looking to build a more complex online form, with conditional logic and payment integrations, you can use a Google Forms alternative, such as JotForm.